Before we proceed, first we need to ensure that we are connecting the Modem to the
1. Turn ON the Modem. You can find the Power button is at the rear of the Modem. Once the Modem is Turned ON, the Power Button LED at the front will glow.
2. Connect the Phone Line cable to the LINE port at the rear of the Modem.
3. Connect Modem to the Computer. Connect a LAN cable (Network cable/RJ45) from Modem to the LAN port (Network Port) of your computer.
4. Once all connection is proper, we can proceed to next step.
Configure Modem to enable Internet through LAN and Wi-Fi (WLAN):
Follow below said step by step procedure to configure the
1. Open
2. Now a popup screen asks you to enter ID and password to configure your Siemens SL2_141 broadband modem as shown below.
3. Enter below said User name and Password. (Use the default factory user name and password) and click OK.
User name: admin
Password: admin
4. Once you login, you will be at the Device Info page as shown below
5. Click on Advanced Setup link on left pane of the window as shown below
6. Select all the boxes under the Remove column and click on Remove button to remove all factory settings. Check the below said screenshot to understand better.
7. Once you click remove button, all the factory values will be removed from the modem. Now the screen will look the one provided below.
8. Please Refresh the page by pressing the F5 button on the keyboard. The new window will look the one provided below.
9. Click on Quick Setup on the left pane of the window. You will be at Quick Setup page
10. Then set VPI and VCI values as shown below.
VPI = 0
VCI = 35
11. Then click on Next button. You will be at Connection Type page.
12. Select PPP over Ethernet (PPPoE), also select Encapsulation Mode = LLC/SNAP- BRIDGINGas shown below. Then click on Next button.
13. On the next page, enter below said details.
PPP Username: Username provided by BSNL.
PPP Password: password provided by BSNL (default password is password)
PPPoE Service Name: Leave this BLANK (though I used my name SiRu or dataone)
Authentication Mode: AUTO
PPP Password: password provided by BSNL (default password is password)
PPPoE Service Name: Leave this BLANK (though I used my name SiRu or dataone)
Authentication Mode: AUTO
14. You can also select “Enable “Bridge PPPoE Frames Between WAN and Local Ports” option.
15. Then click on Next button.
16. Now you will be at Network Address Translation Settings page.
17. Change the below said settings:
Enable NAT = Yes
Enable Firewall = Yes
Enable IGMP Multicast = Yes
Enable WAN Service = Yes
Service Name = pppoe_0_35_1 or similar name (Do not change it)
Enable Firewall = Yes
Enable IGMP Multicast = Yes
Enable WAN Service = Yes
Service Name = pppoe_0_35_1 or similar name (Do not change it)
18. Click on Next button. Now you will be at Device Setup page as shown below.
19. In this window, select Enable DHCP Server and click Next button
20. Now you will be at
21. Select Enable Wireless, also enter a name for your Wireless (SSID). (Note: I used “SiRu Wi-Fi” as an example)
22. Then click on Next button
23, Now you will be at WAN Setup – Summary page. Click on Save/Reboot button to reboot you modem.
24. It may take 1-2 minutes for the changes to take affect. Close
25. Congratulations. You have successfully configured both Ethernet and Wireless Internet on BSNL Broadban d ADSL Modem.

Thanks to SA Tirur for this useful Post.




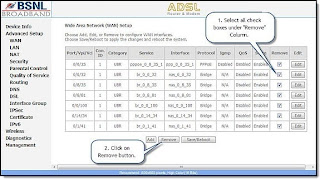










This comment has been removed by the author.
ReplyDeletegreat gentleman! Good job. good to see your site innerly. I'm from Karachi Escorts Agency want's to bookmark on your site. so that i may come back again in future.
ReplyDeleteEscorts in Karachi!
Escorts Karachi!